Introduction
VirtualReScan (VRS) is an image enhancement tool intended to provide the best possible image quality across the widest range of document types. VRS is an extremely effective and versatile imaging tool that is easy to use for beginners and experts alike. VRS works hand-in-hand with your scanning application. By giving you access to the VRS interactive controls, VRS offers the ability to drive your image processing with true power. VRS keeps it simple, though. Basically, VRS can be used in three ways:
1 Default Settings — You can use VRS to scan documents and accurately
capture data effortlessly using the default settings. These default settings
have been carefully chosen so that VRS will produce excellent image quality
for a wide range of documents without adjustments.
2 Automatic Image Enhancement — VRS also monitors images, detecting poor
image quality and performing automatic image enhancements that greatly
reduce errors related to image quality or recognition.
3 Manual Image Enhancement — VRS provides interactive controls for cases in
which you want the ability to modify an image manually. You determine the
best settings only once for the documents you scan, and VRS does the rest.
Whether you choose to let VRS work completely on its own using the superior default
settings, or make image adjustments yourself, you can be certain that every scanned
image will meet the highest standards.
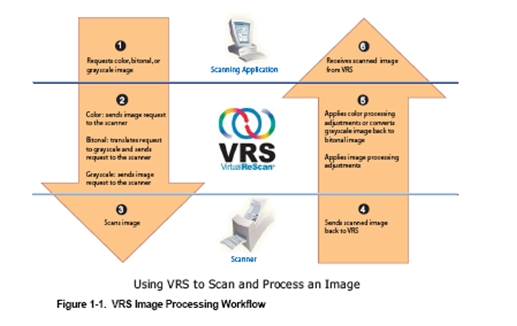
VRS Image Processing Workflow
VRS works hand-in-hand with your scanning application and scanner. When you initiate a scan request from the scanning application, VRS evaluates and processes the request based on the image type (color, bitonal, or grayscale). Once the image is scanned, VRS applies adjustments as appropriate and then sends the processed image back to the scanning application (Figure 1-1).
Basic Features
With VRS, you can ensure that every scanned image meets your quality standards. While VRS is designed to make production scanning easier and more cost-effective, VRS also provides the same advantages for all types of scanning situations. Through instant detection of poor image quality, VRS performs automatic image enhancements.
Selecting a VRS Scan Source
VRS will be active once you start your scanning application and select a VRS scan
source, as described in the following procedure.
SVRS and HVRS Scan Sources
Each VRS scan source includes either “SVRS” or “HVRS” in its name. Sources with “SVRS” refer to Software VRS, while sources with “HVRS” refer to Hardware VRS. HVRS sources are required for high-speed, production class scanners in which a special board is installed to support VRS functionality. Based on the scanner that you specify during the VRS installation process, the appropriate source (SVRS or HVRS) is made available for selection from your scanning application. Although SVRS sources are shown in the procedure below, your list may consist of HVRS sources if a production class scanner has been specified during the VRS installation process.
To select a VRS scan source
Turn on your scanner and your computer.
Start your scanning application.
From the scanning application, select a VRS scan source. The dialog box used to select the VRS scan source will vary, as will the scan source name, according to your scanning application and scanner specified during the VRS installation process:
TWAIN-based applications
- Kofax Software VRS - TWAIN
Refer to Figure 2-1 through Figure 2-3 for examples.
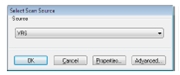
Figure 2-1. Select Scan Source Dialog Box (ImageControls-based application)
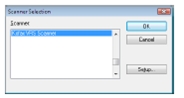
Figure 2-2. Scanner Selection Dialog Box (ISIS-based application)
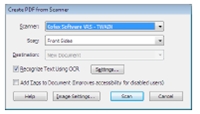
Figure 2-3. Select Scanner Dialog Box (TWAIN-based application)
Click the OK or Scan button, as applicable to your scanning application.
For ImageControls-based applications, the VRS icon (Figure 2-4) will display in the Windows taskbar as soon as you select the scan source. For ISIS and TWAIN applications, the VRS icon will display when the scanner interface dialog box is displayed, or when you start scanning. Refer to Kofax VRS Scanning Interfaces on page 10 for more information.
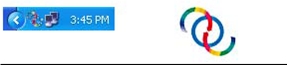
Figure 2-4. VRS Taskbar Icon
The scanner associated with the Kofax VRS TWAIN or Kofax VRS ISIS source is the default scanner. The default VRS scanner is set when you do either of the following:
- Select a scanner during the VRS installation process
- Select a default scanner from the Scanner Configuration Utility
Follow your scanning instructions to scan as usual (Virtual Document Center).
Kofax VRS Scanning Interfaces
The scanning interface consists of basic scanner property settings, along with an option for accessing VRS. The scanning interface serves as a connection between VRS and your scanning application. Depending on the type of scanning application (ImageControls-based, ISIS-based, TWAIN-based), the options that appear on the VRS scanning interface will vary. For example, the ImageControls scanning interface does not include an option that you can select to start scanning, but the ISIS and
TWAIN scanning interfaces both include a Scan option.
Most scanning applications support one scanning interface type, but some do support more than one. For applications that support multiple scanning interfaces, the preferred interface is the one that provides direct access to VRS. For best results, we recommend that the Kofax ImageControls interface be your first choice, followed by the ISIS interface and then the TWAIN interface.
Kofax VRS ImageControls Interface
The Kofax VRS ImageControls interface serves as a connection between VRS and your
ImageControls scanning application. Once you select the scan source from the scanning application, you can access an ImageControls scanning interface. Then the scanner properties will be available from a custom dialog box created by the application or in a standard ImageControls dialog box.
In Figure 2-5, you can see the Scanner Properties dialog box that is available in VCDemo, the ImageControls-based demonstration scanning application that is included with every VRS installation.
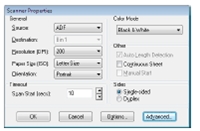
Figure 2-5. Kofax VRS ImageControls Interface
To scan using the Kofax VRS ImageControls interface
- Open your scanning application.
- Click the ‘wrench icon’
- Select a VRS scan source and click OK. The scan source is typically named as
“<Your Scanner Model> with SVRS,” where “<Your Scanner Model>” corresponds to the make and model of your scanner.
Configuring VRS Before You Scan
The VRS default settings produce superior results for most document types, and in most cases, you can use VRS successfully without changing anything. VRS does give you the flexibility to configure operating preferences and adjust the default settings if necessary. This section explains some configuration options that are available to you:
- Using the VirtualReScan Administration Utility to customize the way that VRS responds to exception images. (Refer to the next section.)
- Selecting an operating mode to control how often the VRS Interactive Viewer will display during a scanning session.
- Selecting a profile that will produce the best possible image quality for the documents that you scan.
- Previewing a sample image to confirm that the selected profile is the best choice for your documents.
Using the VirtualReScan Administration Utility
While you may want to scan until all pages have been processed successfully, there are cases in which scanning may stop before a batch is completed. You can use the VirtualReScan Administration Utility settings to control scanning behavior under specific image and scanner conditions. Most of the settings are used to specify how VRS responds to exception images and reports problems to your scanning application. The choices vary, according to different warning or error types.
The VirtualReScan Administration Utility dialog box consists of three tabs:
- Warnings tab: settings related to image quality conditions
- Errors tab: settings that affect the VRS response to errors that occur in connection with equipment conflicts and paper transport issues
- Accelerated Scanning tab: settings that you can use to maximize the speed of your scanner
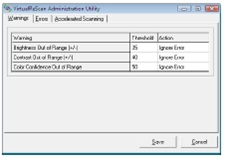
Figure 2-13. VirtualReScan Administration Utility Dialog Box
The default settings for VRS provide optimal scanning and accurate data capture for a wide range of documents. For most situations, it should not be necessary to adjust the default settings, which are listed in Table 2-1.
Table 2-1. VirtualReScan Administration Utility Dialog Box Default Settings
|
Tab |
Warning/Error Type |
Threshold |
Action |
Setting |
|
Warnings |
Brightness Out of Range |
30 |
Interactive |
NA |
|
Ignore Error1 |
||||
|
Warnings |
Contrast Out of Range |
40 |
Interactive |
NA |
|
Warnings |
Color Confidence Out of Range |
50 |
Interactive |
NA |
|
Errors |
Auto Crop Failure - Page Boundary Not Detected |
NA |
Ignore Error |
NA |
|
Errors |
Auto Deskew Failure |
NA |
Ignore Error |
NA |
|
Errors |
Paper Jam |
NA |
Auto Resolve |
NA |
|
Errors |
Out of Paper |
NA |
Auto Resolve |
NA |
|
Errors |
Multifeed1 |
NA |
Auto Resolve |
NA |
|
Errors |
Cover Open |
NA |
Auto Resolve |
NA |
|
Errors |
Scanner Offline1 |
NA |
Auto Resolve |
NA |
|
Errors |
Feeder Timeout1 |
NA |
Auto Resolve |
NA |
|
Errors |
Scanner Stop Key1 |
NA |
Auto Resolve |
NA |
|
Errors |
Scanner Page Sensor Error1 |
NA |
Auto Resolve |
NA |
|
Accelerated Scanning |
NA |
NA |
NA |
Image quality: Best Acceleration: None |
If desired, you can modify the VirtualReScan Administration Utility settings according to your requirements for image quality and exception handling. To modify the settings, open the VirtualReScan Administration Utility dialog box by selecting the Admin Utility command from the VRS taskbar menu.
From the Warnings and Errors tabs, you define settings that tell VRS exactly how to respond when it detects an exception image, an equipment conflict or a paper transport issue. You can use the default settings on the Warnings and Errors tabs, or customize how VRS handles each exception type. Once you are satisfied with the settings, click Save. Changes that you have made on any of the tabs are saved and they take effect at the start of the next scan operation. When you click Cancel to dismiss the dialog box, changes made on any of the tabs are automatically discarded.
Warnings Tab
The Warnings tab lists exception conditions associated with image quality. For each warning condition, you set a threshold value. This threshold value defines the acceptable range that VRS tolerates for brightness, contrast and color confidence. VRS intercepts any image with values that fall outside the acceptable range, and then handles the image according to the response that you select from the Action column.
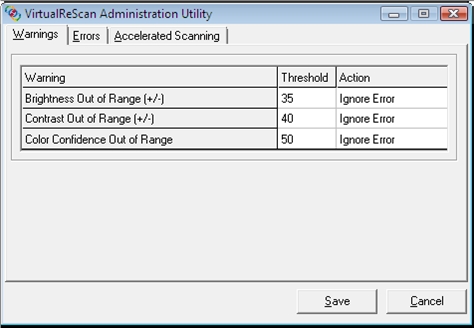
|
Warning |
Cause |
|
Brightness Out of Range |
Brightness value for the image falls outside the acceptable range. |
|
Contrast Out of Range |
Contrast value for the image falls outside the acceptable range. |
|
Color Confidence Out of Range |
Color confidence value for the image is lower than the acceptable range. |
|
Action Type |
Description |
|
Ignore Error |
VRS does not notify you of the warning or take any action to correct it. VRS accepts the image “as is,” passes it to the scanning application, and then resumes the scanning session. |
|
Return Error |
VRS notifies you of the warning, but does not send the image to the scanning application. The scanning session is then terminated. |
|
Interactive |
The VRS Interactive Viewer opens and displays the image, so that you can apply adjustments to correct the condition that caused the warning. |
Brightness Out of Range
Use the Brightness Out of Range threshold to define the valid range for brightness values. When a document is scanned, VRS evaluates the resulting image to determine its brightness. Then, VRS compares the actual brightness value to the user-defined acceptable range. The acceptable range is determined by starting with 50 and adding and subtracting the Brightness Out of Range threshold value listed on the Warnings tab. Based on this real-time evaluation, VRS either accepts the image and allows it to be passed on to the scanning application, or intercepts it and responds according to the Action setting in the Warnings tab. The detected value for brightness is reported on the status bar in the VRS Interactive Viewer.
For example, if the Brightness Out of Range threshold is 10 on the Warnings tab, VRS accepts any image with a detected brightness value ranging from 40 to 60. The range starts at 40, which is 10 less than 50, and it ends at 60, which is 10 more than 50.
Therefore, an image with a brightness value of 70 would fall outside the valid range.
VRS would respond by taking the action listed on the Warnings tab for Brightness Out of Range.
Contrast Out of Range
Use the threshold to define the valid range for contrast values. When a document is scanned, VRS evaluates the resulting image to determine its contrast. Then, VRS compares it to the user-defined acceptable range. The acceptable range is determined by starting with 50 and adding and subtracting the Contrast Out of Range threshold value listed on the Warnings tab.
Based on this real-time evaluation, VRS either accepts the image and allows it to be passed on to the scanning application, or intercepts it and responds according to the Contrast Out of Range action setting in the Warnings tab. The detected contrast value is listed on the status bar in the VRS Interactive Viewer.
For example, if the Contrast Out of Range threshold is 15 on the Warnings tab, VRS accepts any image with a contrast value ranging from 35 to 65. The range starts at 35, which is 15 less than 50, and it ends at 65, which is 15 more than 50. Therefore, an image with a contrast value of 25 would fall outside the valid range and generate a warning. VRS would respond by taking the action listed on the Warnings tab for Contrast Out of Range.
Errors Tab
The Errors tab lists exception conditions such as errors caused by equipment conflicts or paper transport issues, along with the VRS response to each condition.
In the Action column, select the desired VRS response for each error type. To change the setting, click in the Action box and select the new setting from the list.
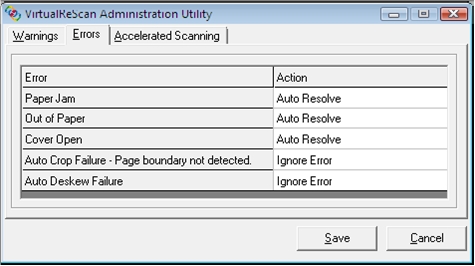
|
Error |
Description |
|
Paper Jam |
Paper jam occurs in the scanner paper path.
|
|
Multifeed |
Multiple pages have been pulled into the transport.
|
|
Out of Paper |
No paper is available to scan. |
|
Cover Open |
Scanner cover is not closed securely. |
|
Scanner Offline1 |
The scanner is not ready to scan. |
|
Feeder Timeout1 |
The document feeder tries, but is unable to move the page for a period of time that exceeds the ADF timeout setting. |
|
Scanner Stop Key1 |
The user presses the “OI STOP” key on the scanner, causing an immediate transport stop, and pages are left somewhere in the transport. |
|
Scanner Page Sensor1 |
The sensor detects an unexpected page sensor transition during scanning, such as a hole in the document or a ragged page edge. The transport continues to run until it clears and all pages are in the exit tray. |
|
Auto Crop Failure - Page Boundary Not Detected |
Due to excessive skew or other condition, VRS is unable to detect the edges of the scanned document. |
|
Auto Deskew Failure |
The image does not contain sufficient horizontal or vertical lines to perform a correct deskew. Use the Skew panel to make a manual |
|
Action Type |
Description |
|
Ignore Error |
VRS does not notify you of the error or take any action to correct it. VRS accepts the image “as is,” passes it to the scanning application, and resumes the scanning session. |
|
Return Error |
VRS notifies you of the error, but does not send the image to the scanning application. The scan session is then terminated. |
|
Auto Resolve |
VRS opens the Auto Resolve Manager in automatic mode. As a result, the scanner automatically attempts to retry the scan until the user resolves an equipment or paper transport impediment, such as a paper jam or out of paper condition. Refer to Using the Auto Resolve Manager on page 72. |
|
Interactive
|
The VRS Interactive Viewer opens and displays the image in the VRS Interactive Viewer, so that you can apply new settings to the current image.
|
Setting the VRS Operating Mode
You can configure settings that control how often the VRS Interactive Viewer will be displayed during a scanning session. By selecting the QC Modes command from the VRS menu, you can set the VRS Interactive Viewer to open under different conditions.
The default QC mode is “On Errors.” The default value for the Hardware Warnings setting is on (checked). Once selected, a QC mode setting and the Hardware Warnings setting stay in effect until they are changed, even across scanning sessions. The operating mode selections are unique for each VRS user on your computer.
On Errors
The VRS Interactive Viewer will open only in connection with exception conditions for which the action selection in the VirtualReScan Administration Utility is “Interactive”. After you install VRS, “On Errors” is the default operating mode selection.
Exception images typically account for five percent or fewer of the documents that are scanned with VRS.
First Page
The VRS Interactive Viewer will always open when you scan the first page of a batch.
You can use this mode to verify the effect of the active VRS profile, or to make adjustments before proceeding with subsequent documents in a batch. In this mode, you use the first page in the batch to verify the VRS Adjustment Controls settings.
Every Page
The VRS Interactive Viewer will open after each document scans, or with duplex scanning, after each document side scans. This mode can be used for small batches of extremely complex documents that require individual adjustments. The need to select Every Page operating mode is unusual because VRS has the ability to process a wide range of document types without requiring any adjustments.
Disabled
The VRS Interactive Viewer will not open, even if exception conditions occur.
Hardware Warnings
Use the Hardware Warnings option to specify how VRS should respond to hardware conditions such as Paper Jam, Out of Paper, and Cover Open. Selecting the Hardware Warnings option means that you are choosing to handle these errors exactly as defined by the “Action” settings in the VirtualReScan Administration Utility. When this option is not selected, it is the equivalent of choosing “Return Error” as the action for all hardware error conditions in the VirtualReScan Administration Utility.
To change the operating mode
Right-click on the VRS taskbar icon.
From the VRS taskbar menu, select QC Modes.
From the QC Modes submenu, select the desired operating mode. A check mark will appear next to your selection.
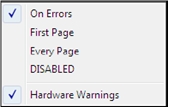
Figure 2-18. QC Modes
Proceed with your scanning session.
Working with Profiles
With VRS, you can scan documents and accurately capture data in the shortest time possible using the default settings, which have been carefully chosen to allow VRS to excel at a wide range of documents without adjustments. However, some document types may pose a challenge and they may require custom adjustments. If you expect to work with a high volume of problematic or challenging documents, the best solution may be to create a profile that contains custom settings.
Important The scan profiles used for the “core” VRS product are not the same as the profiles used with the Desktop Productivity features. In VRS, a “profile” consists of a saved combination of settings from the VRS Adjustment Controls. A VRS profile is the equivalent of a memorized strategy for image correction and enhancement. VRS includes one default profile that can be used to process a range of document types. VRS uses the default profile unless you define and select another profile. The profile selection is unique for each VRS user on your computer.
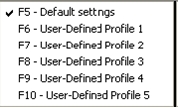
Figure 2-19. VRS Profiles
You can use the options on the Profile menu in the VRS Interactive Viewer to create, update, load, and remove profiles. You can establish multiple profiles to accommodate different scanning situations. The first eight profiles will be assigned a shortcut key.
We recommend that you do not update the “Default settings” profile, as it can be restored only by using the Scanner Configuration Utility or by reinstalling VRS.
Creating a Profile
- You can create a profile by doing either of the following:
- Saving the current VRS Adjustment Controls settings under a new profile name
- Creating a profile from the Organize Profiles dialog box
Before creating a profile, note the characters that are not acceptable for profile names, as shown in Table 2-7.
Table 2-7
|
Character |
Description |
Character |
Description |
|
: |
Colon |
' |
Single quotation |
|
; |
Semicolon |
" |
Double quotation |
|
\ |
Backslash |
> |
Greater than |
|
/ |
Slash |
< |
Less than |
|
| |
Pipe |
^ |
Caret |
|
& |
Ampersand |
. |
Period |
|
? |
Question mark |
|
|
To save the current VRS Adjustment Controls settings under a new profile Name
Scan a sample image.
Open the VRS Interactive Viewer and make selections from the VRS Adjustment Controls to achieve the desired adjustments.
Select Profile | Save As to open the New Profile dialog box.
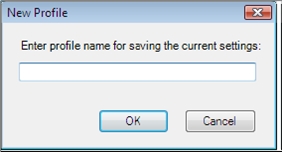
Figure 2-20. New Profile Dialog Box
In the New Profile text box, assign a name to the new profile. Be sure to assign a profile name with alphanumeric characters and avoid the characters listed in Table 2-7.
Click OK to save the profile and close the New Profile dialog box. The new profile name will be added to the list of profiles, and it will also become the active profile.
To create a new profile from the Organize Profiles dialog box
Scan a sample image.
Open the VRS Interactive Viewer and make selections from the VRS Adjustment Controls to achieve the desired adjustments.
From the VRS Interactive Viewer, select Profile | Organize. The Organize Profiles dialog box will display (Figure 2-21).
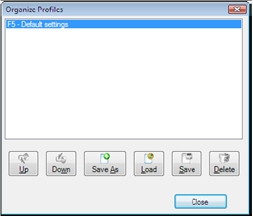
Figure 2-21. Organize Profiles Dialog Box
Click Save As to open the New Profile dialog box, as shown in Figure 2-20 on the previous page.
In the New Profile text box, assign a name to the new profile. Be sure to assign a profile name with alphanumeric characters and avoid the characters listed in Table 2-7.
Click OK to save the profile name and close the New Profile dialog box.
Click Close to exit the Organize Profiles dialog box.
VRS automatically associates a function key to the first eight profiles that you create.
You can change the sequence of any profile and its associated function key by moving a profile up or down with the Up and Down controls that are available in the Organize Profiles dialog box. The function keys for profiles are available only when the VRS Interactive Viewer is active. If the list of profiles exceeds the available viewing area in the Organize Profiles dialog box, you can use scroll bars to bring additional profiles into view.
Changing the Active Profile
You can change the active profile from the Organize Profiles dialog box, the VRS Interactive Viewer toolbar, or the Profile submenu on the VRS taskbar menu.
Note If an image is open in the VRS Interactive Viewer when you change the active profile, the image is refreshed with the new settings.
To change the active profile from the Organize Profiles dialog box
- From the VRS Interactive Viewer, select Profile | Organize. The Organize Profiles dialog box will be displayed.
- From the list, select the profile you want to use.
- Click Load. (This step is important; clicking Close without clicking Load will not change the active profile.)
- Click Close to exit the dialog box. The profile selection stays in effect until you change it again.
To change the active profile from the VRS Interactive Viewer toolbar
From the VRS Interactive Viewer toolbar, place your cursor in the profiles list to expand the list of saved profiles.
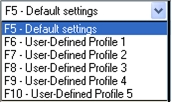
Figure 2-22. VRS Profile Selection List
Do one of the following:
- From the list of profiles, select the profile that you want to use.
- Press the function key associated with the profile that you want to use.
The profile selection stays in effect until you change it again.
To change the active profile from the VRS taskbar menu
From the VRS taskbar menu, select the Profile command.
When the Profiles submenu opens, select the name of the profile you want to use.
The profile selection stays in effect until you change it again.
Updating a Profile
If desired, you can update and save the settings associated with an existing profile.
To update a profile
From the VRS Interactive Viewer toolbar, select a profile name.
From the VRS Adjustment Controls, update the settings associated with the currently selected profile.
Select Profile | Save.
- or -
From the VRS Adjustment Controls, update the settings associated with the currently selected profile.
From the VRS Interactive Viewer, select Profile | Organize Profiles. The Organize Profiles dialog box is displayed.
Make sure that the appropriate profile is selected from the profile list and then click Save.
Click Close to exit the Organize Profiles dialog box.
Removing a Profile
You can use the Organize Profiles dialog box to delete a profile. If desired, multiple profiles can be deleted at once.
We recommend that you do not remove the “Default settings” profile, because it can be restored only by using the Scanner Configuration Utility or by reinstalling VRS.
To remove a profile
From the VRS Interactive Viewer, select the Profile | Organize. The Organize Profiles dialog box will display.
From the profiles list, select the profile you want to remove. If desired, you can select multiple profiles for removal.
Click Delete. The profile name clears from the list.
If the deleted profile was the last profile in use, select another profile from the list and then click Load to make it active.
Click Close to exit the Organize Profiles dialog box.
Using the VRS Interactive Viewer
The VRS Interactive Viewer displays scanned images for your inspection and gives you access to the VRS Adjustment Controls, which can be used to apply changes to image properties. The purpose of the viewer is to show you what the image looks like when it scans, and to refresh the image as you apply changes.
From the “core” VRS product, the VRS Interactive Viewer is displayed under the following conditions:
- You select Preview from the VRS taskbar menu.
- VRS intercepts or “traps” an exception image for which the response is defined as “Interactive.”
- As appropriate for the active operating mode.
In addition to the VRS Adjustment Controls, the VRS Interactive Viewer consists of other components: a menu, a toolbar, and a status bar.
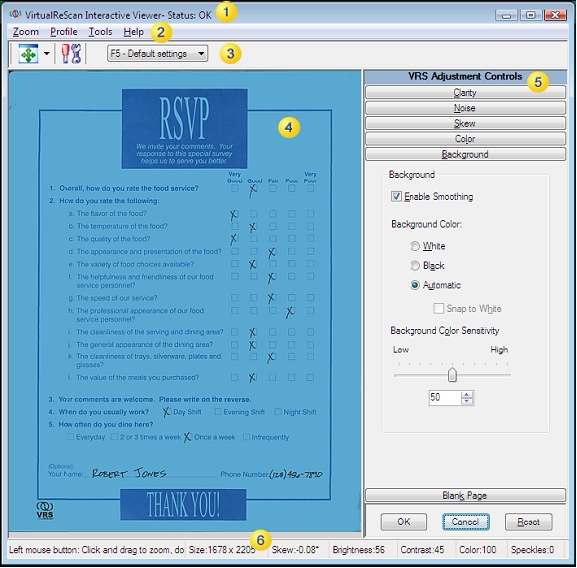
Figure 2-25. VRS Interactive Viewer
- Image status information
- VRS Interactive Viewer menu bar
- VRS Interactive Viewer toolbar
- Image viewing area
- VRS Adjustment Controls
- Image analysis information
Profile Menu
You can use the Profile menu to create and manage VRS profiles. Each profile represents a saved combination of settings on the panels in the VRS Adjustment Controls. A profile works like a memorized strategy for image correction and enhancement. With the exception of the “Default settings” profile, which is predetermined and automatically included in your VRS installation, profiles are created by the user. VRS uses the “Default settings” profile unless you select another profile. The active profile selection is unique for each VRS user on your computer.
Save As
Use this command to assign a name to a new profile, and then save it. When you select “Save As,” the New Profile dialog box opens so that you can assign the profile name.
Save
Use this command to save modifications to the currently selected profile.
Organize
Use this command to open the Organize Profiles dialog box, which is used to create profiles and manage existing profiles.
Tools Menu
You can use the Tools menu commands to access advanced settings for certain scanners, and to preview VRS Professional features. The Tools menu is available only if the VRS Interactive Viewer opens in preview mode, or as a result of selecting the First Page or Every Page operating mode.
Scanner Driver Settings
If applicable to your installation, this menu command is used to access the driver that VRS uses to connect to the scanner. The “Scanner Driver Settings” command will not be available unless your scanner driver supports advanced options. When available, the command opens the Advanced Settings dialog box or the Advanced Properties dialog box, so that you can view and adjust additional settings associated with your scanner. The availability of the options on the advanced dialog boxes varies from one scanner to another
VRS Interactive Viewer Toolbars
The appearance of the toolbars will vary, depending on the scenario in which you access the VRS Interactive Viewer.
- When you access the VRS Interactive Viewer from the “core” VRS product, the standard toolbar is available.
- When you access the VRS Interactive Viewer while using the Desktop Productivity features, the standard toolbar is not available. In this situation, a Zoom toolbar is available near the lower right corner of the VRS Interactive Viewer window.
Standard Toolbar
The VRS Interactive Viewer toolbar gives you convenient shortcuts for selecting zoom options, advanced scanner properties, and profiles.

Figure 2-28. VRS Interactive Viewer Standard Toolbar
Zoom Tool
Use the Zoom tool to select different image magnification options, which are also available from the Zoom menu
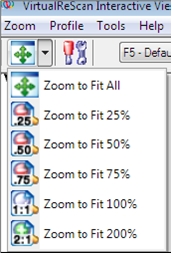
Figure 2-29. Zoom Tool Options
Scanner Driver Settings Tool
Select this tool to view advanced settings (in the Advanced Settings dialog box or the Advanced Properties dialog box) associated with the selected scanner. The “Scanner Driver Settings” tool will be available only if your scanner supports advanced options. The availability of the advanced settings may vary, according to the scanner that you specified during the VRS installation process. You can also access advanced settings by selecting the “Scanner Driver Settings” command from the Tools menu.

Figure 2-30. Scanner Driver Settings Tool
Profile Selection List
Use the profile selection list on the toolbar to view or change the active profile selection. You can also select a profile from the Organize Profiles dialog box or the Profile submenu that is available from the VRS taskbar menu.
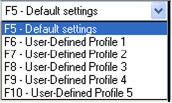
Figure 2-31. VRS Profile Selection List
Using the VRS Adjustment Controls
The VRS Adjustment Controls consist of six panels that give you options for adjusting image properties. The default settings are saved to a VRS profile called “Default settings.” Once you identify a set of adjustments that work well for a particular document type, you can save them in a custom profile that can be used in place of the default profile.
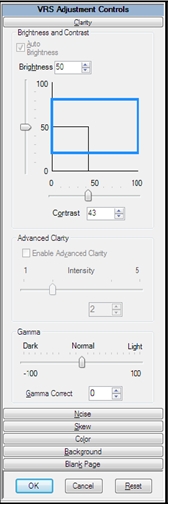
Figure 2-33. VRS Adjustment Controls
Using the Clarity Panel
This section gives you details about the Clarity panel, which gives you options to adjust the contrast, brightness, and gamma values for an image. In general, a high Contrast value enhances faint text and lines in your documents. Since brightness increases or decreases the overall density of your images, increasing the brightness level can clear up dark shaded documents. Gamma Correct is used to adjust images created with incorrect gamma encoding.
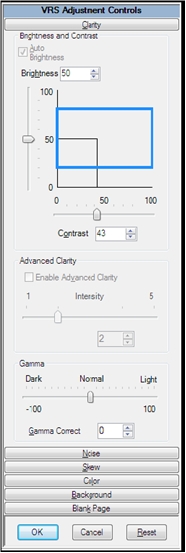
Figure 2-34. Clarity Panel
Brightness and Contrast
When the Auto Brightness check box is selected, VRS automatically assigns optimal values for brightness and displays those values in the manual Brightness slider and numeric text box. The Auto Brightness setting is not applicable when you scan in color mode.
Moving the Brightness slider, entering a value in the Brightness numeric text box, or clicking in the Brightness-Contrast custom control turns off Auto Brightness.
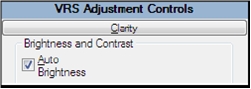
Figure 2-35. Auto Brightness Check Box
Edge Detection
Edge detection in VRS is controlled with the Contrast slider. Edge detection, or edge finding as it is sometimes called, is a technology that can recognize transitions of one gray level to another level. The larger the difference between the levels of gray, the more “edgy” the object is. With a low contrast level, only very edgy objects become black (such as black text on a white background); very faint text and lines would still not appear because the transition from a white background to light gray is relatively minor. Faint text and lines are therefore not “edgy.” A background, because it does not have transitions from one level of gray to another, would not be edgy. A gradient, because there are no sudden transitions from one level of gray to another, would not be edgy.
Even something, that is technically invisible to the eye, such as a piece of transparent tape placed on a document, could be detected when contrast is set high enough, since there is ultimately a transition from the tape to the paper surrounding it.
Manual Image Adjustment
VRS provides the option to manually adjust the settings for an image or images. You can use the Clarity panel to make the adjustments.
Brightness-Contrast Custom Control
The Clarity panel includes custom controls (visual markers) to assist you in identifying the optimal range for brightness and contrast.
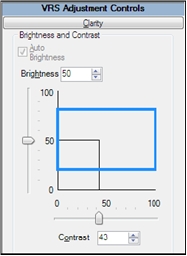
Figure 2-36. Brightness-Contrast Custom Control
The Brightness-Contrast custom control indicates the current value of the Brightness setting by means of a horizontal solid black line. The Brightness-Contrast custom control indicates the current value of the Contrast setting by means of a vertical solid black line. When Auto Brightness is enabled, the black lines (along with the slider) are automatically adjusted to reflect the automatic brightness adjustment.
The Brightness-Contrast custom control indicates the current acceptable range of detected brightness and detected contrast values by means of a rectangle with solid blue lines. This box shows you the region of acceptable Brightness and Contrast values. The box is centered on the 50-50 baseline settings for Brightness and Contrast, with the borders representing the Brightness and Contrast threshold values from the VirtualReScan Administration Utility dialog box. Valid VRS-detected values must fall within the blue box. VRS detected values that fall outside the blue box borders are invalid and they generate warnings.
Brightness Text Box
When the VRS Interactive Viewer is launched, the Brightness numeric text box on the Clarity panel indicates the current Brightness setting. If desired, the Brightness setting may be changed manually using the Brightness numeric text box. Brightness may be set from 0 (very dark) to 100 (very bright) for black and white, grayscale, or color images. Keep in mind that the manual brightness setting is not shared between black and white, grayscale, and color modes. Changing the value of the manual brightness setting in black and white mode does not affect the value of the manual brightness setting in grayscale or color mode, because VRS keeps these values separate.
Contrast Text Box
When the VRS Interactive Viewer is launched, the Contrast numeric text box indicates the current value of the Contrast setting. The Contrast value of an image may be set manually using the Contrast numeric text box. The Contrast value may be set from 0 (very low contrast) to 100 (very high contrast). Similar to the Brightness setting, the Contrast setting is not shared between black and white, grayscale, and color modes.
You must enter a separate Contrast value for each mode.
Gamma Slider and Gamma Correct Text Box
The Gamma slider and Gamma numeric text box indicate the current value of the Gamma setting, which can range from -100 (very dark gamma) to +100 (very light gamma). Gamma may be set for black and white, grayscale, and color images, but is only shared between black and white and grayscale modes. This means that changing the value of the Gamma setting while in black and white mode also changes the Gamma setting for grayscale mode because VRS internally uses a single value to represent gamma for black and white and grayscale.
The Gamma setting is not shared between non-color and color modes. Changing the value of the Gamma setting in black and white mode does not affect the value of the Gamma setting in color as VRS uses a dedicated value to represent color gamma.
Advanced Clarity (VRS Professional only)
The Advanced Clarity function is available for challenging documents that cannot be processed adequately with the standard brightness/contrast adjustments and thresholding.
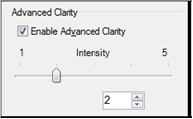
Figure 2-37. Advanced Clarity Setting
For example, you may notice that some airline tickets produce less than optimal image quality results when they are scanned with the default VRS settings, because the patterned background is dense and difficult to suppress. With the Advanced Clarity feature enabled, VRS can process the background successfully and produce optimal results.
If you have documents that are particularly challenging, you may achieve better results by applying a profile with the Advanced Clarity feature turned on.
When Advanced Clarity is enabled, you can use the Intensity slider to control the degree of special processing that is applied. A setting of 1 requires less processing, while a setting of 5 corresponds to more aggressive processing (which may be required in special cases). You can also use the text box instead of the slider to specify the Intensity setting.
Note If you make manual adjustments with the Brightness or Contrast controls, the Advanced Clarity setting is turned off automatically.
To update the Clarity panel settings
From the VRS Adjustment Controls, select the Clarity panel.
Do one of the following:
- To adjust the contrast and brightness at the same time, click within the boundaries of the brightness/contrast grid, then insert the pointer so that the intersection of the crosshairs represents the desired values for brightness and contrast. For best results, stay within the blue rectangle.
- To adjust the contrast and brightness separately, skip to the next step.
In the Brightness text box, VRS displays the current brightness setting. To change the setting, do one of the following:
- Click the arrows on the Brightness text box to increase or decrease the brightness level.
- Click in the Brightness text box and type in a value.
- Move the Brightness slider control up or down to select a value.
- Select the Auto Brightness check box to have VRS automatically assign the Brightness value.Auto Brightness is available for bitonal (black and white) or grayscale scanning only. Note As soon as you change the brightness value, the Auto Brightness option is automatically disabled. To enable it again, select Auto Brightness again and VRS will calculate and reapply the brightness level automatically.
In the Contrast text box, VRS displays the current contrast setting. To change the setting, do one of the following:
- Click the arrows on the Contrast text box to increase or decrease the contrast level.
- Click in the Contrast text box and type in a value.
- Move the Contrast slider control left or right to select a value.
From the Advanced Clarity group, select the Enable Advanced Clarity check box to turn on the feature that applies advanced processing to identify the optimal contrast and brightness settings for challenging documents.
Note Advanced Clarity is available only for documents that are scanned in bitonal mode. It is also available for documents that are scanned in color mode and then output as bitonal using the Automatic Color Detection feature.
If you enable the Advanced Clarity feature, move the slider to the left or right to select the desired level of intensity, as follows:
- Move the slider to the left (toward 1) to apply minimal processing.
- Move the slider toward the midpoint (3) to apply more aggressive processing.
- Move the slider toward 5 to apply the most aggressive processing (which may be required in special cases).
Note The default Intensity setting of 2 is appropriate for most document types. If you change the setting, it persists until you change it again or apply a profile that uses a different setting.
As an option, you can use the text box instead of the slider to specify the intensity value. Do one of the following to specify a value from 1 to 5:
- Click in the text box and type in a value.
- Click the arrows in the text box to change the value.
Note If you enable the Advanced Clarity feature and subsequently make manual adjustments to the brightness and contrast values, the Advanced Clarity function will be turned off.
In the Gamma text box, VRS displays the gamma correction setting. The correction values range from Dark to Light, with Normal at the midpoint. To change the setting, do one of the following:
- Click the arrows on the Gamma Correct text box to increase or decrease the gamma level.
- Click in the Gamma text box and type in a value.
- Move the Gamma slider control left or right to select a value.
Click OK.
Using the Noise Panel
You can use the filters on the Noise panel to enhance image quality and remove excessive speckling. Also, you can use the Fill Holes option to fill in hole marks with the background color of the surrounding area.
As you adjust the Noise settings, the effects are applied to the image in the VRS Interactive Viewer window. You can fine-tune the settings until the image appearance meets your quality standards.
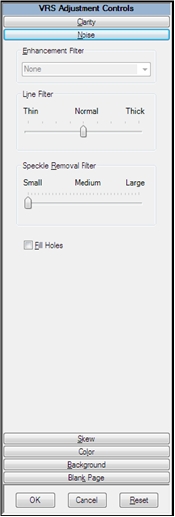
Figure 2-38. Noise Panel
Removing Noise from a Document
Follow these general rules for removing noise from a document:
- If you have batches of mixed documents with varying quality, never use the Speckle Removal filter. You could risk losing information on documents.
- If the noise was produced by bleed-through of text from the back side or background patterns (such as the patterns commonly found on boarding passes), decrease the contrast from the Clarity panel. If text starts to disappear as you remove the noise, compensate by adjusting the Brightness slider to a lower setting.
- If the noise is produced by shaded backgrounds, gradients, or dark-colored paper, increase the brightness from the Clarity panel.
- If you have only one or two kinds of documents with consistent quality, try to apply various levels of the speckle removal filters.
- If the filter removes part of the characters even at low levels of the speckle removal filter, apply the rules for mixed batches.
Filling Holes
When scanning pages with marks from notebook holes or tractor feed holes, you may prefer not to retain the hole marks in the scanned image. If you select the Fill Holes check box, VRS will automatically fill in the hole marks on the images with the background color of the surrounding area.
Note This feature is supported with scanners that produce images with a black background.
To update the Noise panel settings
From the VRS Adjustment Controls, select the Noise panel.
Use the Line Filter slider to select the amount of thinning/thickening to apply to image elements.
- Move toward Thin for image elements ballooned or blended together.
- Move toward the Thick setting for image elements too thin or too light.
Use the Speckle Removal Filter slider to remove unwanted black dots.
- Move the slider toward Small if removal of small dots will achieve the desired image quality.
- Move the slider toward Medium if removal of small and medium dots will achieve the desired image quality
- Move the slider toward Large if removal of small, medium, and large dots will achieve the desired image quality. Moving the slider too far to the right may interfere with text recognition.
Select the Fill Holes check box to enable the feature that replaces hole marks (such as notebook paper hole marks) with the color of the area surrounding the holes.
Click OK.
Using the Skew Panel
You can use the Skew panel to select settings that control automatic deskew, auto crop and edge cleanup, as well as auto orientation, which is used to automatically rotate a page that scans in a non-standard orientation. The Skew panel also gives you options to perform manual skew adjustment on an image.
Images can be rotated up to 360 degrees clockwise or counter-clockwise using the movable angle control arm, or they can be automatically deskewed if you select the Deskew check box. If necessary, you can fine-tune the rotation with the Fine Angle Adjustment slider. When the Angle box lists 0.00, the image is displayed as it was originally scanned.
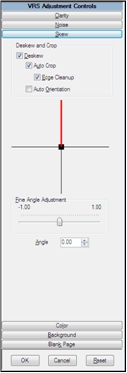
Figure 2-39. Skew Panel
Deskew Option
Use the Deskew option to automatically straighten any images that are skewed. You can achieve excellent results with black background or white background scanners
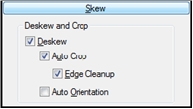
Figure 2-40. Skew Panel - Deskew and Crop Options
Auto Crop and Edge Cleanup Options
Use the Auto Crop option to automatically crop every page to its original size. Auto Crop is important for a precise registration of each image in order to perform accurate optical character recognition (OCR). You can use Edge Cleanup to automatically remove black borders from an image. It is different from image cropping because it does not crop the image to its actual size. Instead, it replaces any black pixels in the border around the image with white pixels, preserving the width and length of the image size determined by the image crop.
Auto Orientation
You can select the Auto Orientation check box to turn on the feature that performs automatic page rotation. With this feature enabled, VRS will automatically rotate a page that is scanned in a non-standard orientation. As a result, you do not have to perform manual rotation after the image is scanned. This feature eliminates the need to pre-sort batches of documents to ensure that they are facing in the same direction. With Auto Orientation enabled, you can place a stack of documents in the scanner feeder without checking to make sure that they are facing the same way, and VRS will automatically rotate the images at scan time, if necessary.
Note Auto Orientation may conflict with the rotation options that are available with some scanners that support advanced features. If you are using VRS with such a scanner, we recommend that you enable either Auto Orientation or the advanced rotation options, but not both.
To change the Skew panel settings
From the VRS Adjustment Controls, select the Skew panel.
Select the desired Deskew and Crop options.
Select Auto Orientation if you want VRS to automatically rotate a page that scans in the non-standard orientation.
If automatic deskew is not selected, you can use the movable angle control arm to straighten an image by clicking anywhere on the grid. You can also adjust the skew as follows:
- Position the mouse over the vertical arm, click, and hold. The cursor will change to a hand.
- Drag the arm counter-clockwise to rotate the image to the left, or clockwise to rotate it to the right. You can rotate the image up to 360 degrees.
If desired, use the Fine Angle Adjustment slider to fine-tune the deskew angle in single degree or partial degree increments, as follows:
- Move the slider all the way to the left to complete a one-degree, counterclockwise angle adjustment.
- Move the slider all the way to the right, to complete a one-degree, clockwise angle adjustment.
- Move the slider to a position in between the leftmost or rightmost setting, to select an angle shift that is less than a full degree. Each line on the slider scale represents 0.05 degrees.
Click OK.
Using the Auto Resolve Manager
You can use the Auto Resolve Manager to handle VRS exception conditions such as errors caused by equipment conflicts or paper transport issues. VRS opens the Auto Resolve Manager dialog box for each occurrence of an exception condition specified as an Auto Resolve or Intervention action type on the Errors tab in the VirtualReScan Administration Utility. When Auto Resolve is the selected action, the Auto Resolve Manager opens in automatic mode. When Intervention is the selected action, the Auto Resolve Manager opens in manual mode.
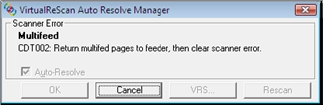
Figure 2-45. VRS Auto Resolve Manager
The Auto Resolve Manager displays text indicating the exception condition and operator instructions for dealing with the condition. The Auto Resolve Manager dialog box may also display the image that triggered the exception, depending on the exception.
The options on the Auto Resolve Manager will vary, according to the active mode (automatic or manual):
- OK - Automatic Mode: When the Auto Resolve Manager opens in automatic mode (when the Action selection is Auto Resolve), the OK button is grayed.
- VRS automatically will attempt to retry the scanning process, which will resume once you do something to resolve the exception condition.
- OK - Manual Mode: When the Auto Resolve Manager opens in manual mode (when the Action selection is Intervention), you need to resolve the equipment or paper transport issue. Then select OK to accept the image “as is,” send it to the scanning application, and proceed with the scanning process.
- Cancel: Stop the batch or cancel the scanning process. When you select Cancel, any error information is passed to your scanning application. The images that caused the errors are not sent to the scanning application.
- Rescan (Manual Mode only): Rescan a sheet after you have reloaded a document into the scanner.
Introduction to the Scanner Configuration Utility
You can use the Kofax Scanner Configuration Utility to create and configure scan and image device sources, and set VRS default scanners. The Scanner Configuration Utility is available from the Kofax VRS program folder.
From your scanning application, you select a scan source to ensure that the appropriate drivers are used during your scanning session. As explained earlier in this guide, a VRS scan source must be selected in order to run VRS with your scanning application.
If you have installed either VRS or an Adrenaline SCSI scanner controller and selected a scanner, several preconfigured scan sources are already available for use with your scanning application. Scan sources are also available if you have installed a VRS Component Installer. Therefore, in most cases, you will not need to use the Scanner Configuration Utility to create a scan source.
You may need to use the utility to create an additional scan source if one of the following situations is applicable to your installation:
- You are using VRS with a “compatible” scanner, which is a scanner that has not gone through the VRS certification process.
- You are using a Kofax Adrenaline SCSI scanner controller (without VRS) with a “compatible” scanner, and you want to create a source other than the default source named “<XYZ Scanner> without SVRS.”
Using the Scanner Configuration Utility, you can do the following:
- Create and configure scan sources
- Select a scanner and set it as the VRS default scanner
- Restore the VRS default settings for a specific scanner
- Set source properties
- Create and manage import sources
Configuring a Scan Source - Quick Start Method
There are a number of ways to create and configure sources with the Scanner Configuration Utility. For most VRS users, the procedure in this section will provide the easiest approach to configuring a scan source.
To configure a scan source
From the Start menu, navigate to the Kofax VRS program folder and select the Scanner Configuration Utility. The Scanner Configuration Utility dialog box will display (Figure A-1).
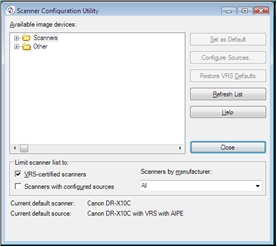
Figure A-1. Scanner Configuration Utility Dialog Box
Expand the Scanners node to locate the name of your scanner manufacturer.
Expand the manufacturer node to locate and select the name of your scanner model (Figure A-2).
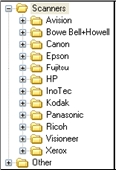
Figure A-2. Scanner Manufacturer List
Note The scanner manufacturer list consists of VRS-certified scanners, as well as any scanner for which a driver has been installed on your computer.
Click Set as Default, which accomplishes the following:
- Creates a set of standard sources (if they do not already exist) for the selected scanner
- Sets the selected scanner as the default scanner
- Sets the default source for the default scanner (the selection will be based on the license that is currently in effect)
- Sets default image processing properties that go into effect when the default scanner is in use with your VRS software
Notice that the entries for the “Current default scanner” and “Current default source” are updated at the bottom of the Scanner Configuration Utility dialog box.
Click Close to exit the utility.
The newly created source(s) will be available from your scanning application.
Scanner Configuration Utility Dialog Box Tour
This section gives you an overview of the user interface elements in the Scanner Configuration Utility dialog box.
When starting the Scanner Configuration Utility, you are presented with the “Available image devices” list, which consists of scanners and file import devices. The Scanners list, in alphabetical order, consists of every VRS-certified scanner, along with every scanner for which drivers are installed on your computer. When using the Scanners list, you can use the graphical visual cues to identify key information related to individual scanner models. You can also use filtering options to restrict the number of items that display on the list.
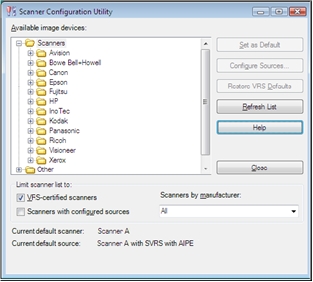
Figure A-6. Scanner Configuration Utility
Visual Cues
The Scanner Configuration Utility includes visual cues that indicate important information about the items on the “Available image devices” list. The following conventions apply to the icons that display on the list:
- VRS icon: denotes scanners that are VRS-certified
- Generic scanner icon: denotes scanners that are not VRS-certified (also called “compatible” scanners)
- Red X: denotes scanners for which drivers are not available on the computer
- Check mark: denotes the currently selected default scanner
- CD: denotes a file import device
Also, as you position the cursor over a scanner name in the list, the tool tip indicates the driver type (ISIS, TWAIN, or Kofax SCSI) that supports the scanner.
The following table explains the significance of each icon that is used in the “Available image devices” list.
|
Icon |
Description |
| |
Scanner is VRS-certified. |
| |
Scanner is VRS-certified, and it is currently selected as the default device. |
| |
Scanner is VRS-certified, but the driver does not exist on the computer. |
| |
Scanner is VRS-certified and currently selected as the default device, but the driver does not exist on the computer. |
| |
Scanner is not VRS-certified. |
| |
Scanner is not VRS-certified, and it is currently selected as the default device. |
Filtering Options for the Scanners List
You may wish to use one of the following filtering options to restrict the list of scanners that display in the “Available image devices” listing.
- VRS-certified scanners: Select this check box to limit the list to scanners that are VRS-certified. All other scanners will be excluded from the list. When this check box is not selected, the scanner list includes VRS certified scanners, along with scanners for which drivers are installed on your computer.
- Scanners with configured sources: Select this check box to limit the list to scanners for which sources are configured. Scanners without configured sources will be excluded from the list.
As another option, you can specify one of the following to indicate your preferences for viewing the list of scanners:
- All: Select this option if you prefer an unrestricted list that includes every scanner manufacturer.
- Manufacturer name: Select this option if you prefer to restrict the list to include scanners from a specific manufacturer. You select the manufacturer name.
Note As you position the cursor over a scanner name in the list, a tooltip will display to indicate the driver type (ISIS, TWAIN, or Kofax SCSI) that supports the scanner.
If desired, you can combine your selection for scanner manufacturer with the other filtering options to restrict the list to suit your preferences. For example, you could restrict the list to display only VRS-certified scanners with configured sources for a specific manufacturer.
Scanner Configuration Utility Dialog Box Options
This section explains the options that you can select from the Scanner Configuration
Utility dialog box (Figure A-7).
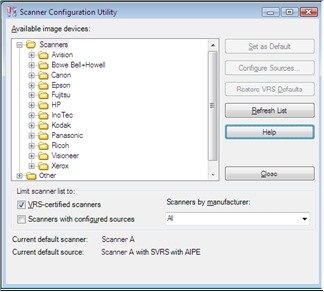
Figure A-7. Scanner Configuration Utility Dialog Box Options
- Set as Default: Use this option to set the currently selected item in the “Available image devices” list as the default device. If the device is a certified or compatible VRS scanner, the appropriate sources are automatically created and configured (if they don’t exist already). If the selected item is a file import device, the default source “My Kofax File Import with AIPE” is created.
Additionally, the default VRS settings are set and saved to the default profile for the selected scanner.
- Configure Sources: Use this option to open the Configure Sources dialog box, which is used to create, configure, or view the sources for the device that is currently selected in the “Available image devices” list.
- Restore VRS Defaults: Use this option to restore the VRS default settings for the selected scanner and set it as the default VRS source. Before selecting this option, sources must already exist for the specified device.
- Refresh List: Use this option to update the list of devices. This option is useful if changes affecting the list (such as addition or deletion of drivers) have been made during the current session.
- Help: Use this option to access the online Help topic for the Scanner Configuration Utility dialog box.
- Close: Use this option to exit the Scanner Configuration Utility.
Configure Sources Dialog Box Options
In previous sections, the procedures were described for creating standard VRS sources, as well as custom sources. Regardless of the source type, you can use the Configure Sources dialog box (Figure A-8) to view the list of sources that have been configured for the device that is currently selected in the “Available image devices” list in the Scanner Configuration Utility dialog box.
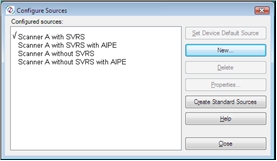
Figure A-8. Configure Sources Dialog Box Options
If your sources were created by selecting the “Set as Default” option on the Scanner
Configuration Utility dialog box, you may not need to use the Configure Sources dialog box unless you want to use one of the following options:
- Set Device Default Source: Use this option to specify the source in the “Configured sources” list as the default source for the currently selected device. Each device has its own default source, which may differ from the default source associated with the current default device.
- New: Use this option to open the Create Source dialog box, which is used to add a new source.
- Delete: Use this option to remove the source that is currently selected in the “Configured sources” list.
- Properties: Use this option to display or update image formatting properties associated with options such as JPEG compression. Typically, it is not necessary to use these settings unless you are instructed to do so by Kofax Technical Support.
- Create Standard Sources: Use this option to create a set of standard VRS sources for the selected device. You can also create a set of standard VRS sources by selecting the “Set as Default” option from the Scanner Configuration Utility dialog box.
- Help: Use this option to access the online Help topic for the Configure Sources dialog box.
- Close: Use this option to exit the Configure Sources dialog box.
Restoring VRS Default Settings
The VRS default settings have been carefully chosen to ensure that VRS excels with a wide range of documents and scanners without requiring adjustments. A unique set of VRS property settings is available for each VRS-certified scanner, and they go into effect when that scanner is in use. In the day-to-day use of VRS, the default settings may inadvertently be altered. From the Scanner Configuration Utility, you can use the Restore VRS Defaults function to restore the VRS original default settings for the selected device and also set it as the default scanner source.
In earlier versions of VRS, the Restore Default Values (RDV) utility was used to reset VRS default values. The RDV utility has been discontinued and replaced with the “Restore Default Values” function in the Scanner Configuration Utility.
If you have a copy of the RDV utility from an earlier release, the utility will automatically be removed when you install Kofax Capture 8.0 or VRS 4.2.
To restore VRS default settings
From the Scanner Configuration Utility dialog box, use the “Available image devices” list to locate the scanner that you have configured for use with VRS.
Select your scanner from the list.
Click Restore VRS Defaults.
Note The Restore VRS Defaults function is not available unless sources have been configured for the selected scanner.
Notice that the “Current default scanner” and “Current default source” entries will be updated at the bottom of the Scanner Configuration Utility dialog box.
Click Close to exit the Scanner Configuration Utility.
When you start VRS, you will notice that the panels in the VRS Adjustment Controls will be updated with the original default settings.
Standard VRS Source Types
This section lists the standard VRS source types and source naming conventions, which are based on the type of device (scanner or file import) that is used in your installation.
The source types listed here are available for certified and compatible VRS scanners.
The scanner source types depend on the drivers (ISIS, TWAIN, or Kofax) that are required to support a particular scanner. Other factors include support for AIPE (Adrenaline Image Processing Engine) and HVRS (Hardware VirtualReScan) in a high-volume production scanning environment.
|
Source Type |
Source Naming Convention |
|
Software VRS - TWAIN scanning with image processing (AIPE) |
<ScannerName> with SVRS with AIPE |
|
Software VRS - TWAIN scanning |
<ScannerName> with SVRS |
|
TWAIN scanning with image processing (AIPE) |
<ScannerName> without SVRS with AIPE |
|
TWAIN scanning |
<ScannerName> without SVRS |
Restoring VRS Default Settings
The VRS default settings have been carefully chosen to ensure that VRS excels with a wide range of documents without requiring adjustments. In the day-to-day use of VRS, the default settings may inadvertently be altered. From the Scanner Configuration Utility, you can use the Restore VRS Defaults function to restore the VRS default settings for the selected device and set it as the default VRS scan source.
To restore VRS default settings
From the Scanner Configuration Utility dialog box, use the “Available image devices” list to locate the scanner that you have configured for use with VRS.
Select your scanner from the list.
Click Restore VRS Defaults.
Note The Restore VRS Defaults function is not available unless sources have been configured for the selected scanner.
Notice that the “Current default scanner” and “Current default source” entries will be updated at the bottom of the dialog box. When you start VRS, you will notice also that the panels in the VRS Adjustment Controls will be updated with the original default settings.
Click Close to exit the Scanner Configuration Utility.
0 Comments